Prezados, vocês sabem que uma instalação crua do Ubuntu Precise Pangolin deixa a desejar nos aspectos de multimídia, Java e Flash.
Pois bem, vamos resolver isso?
Configurando o sources.list
Muitas coisas legais da Internet precisam de Flash, Java e outras coisinhas do tipo.
Eu já vi as mais loucas gambiarras para instalar essas coisas no Precise, mas tem um caminho mais simples: editar o sources.list!
Abra um terminal de sua preferência e execute o comando:
$ sudo gedit /etc/apt/sources.list
Como sua instalação é "zero bala", em um ponto do arquivo, você vai encontrar este bloquinho de texto:
## Uncomment the following two lines to add software from Canonical's
## 'partner' repository.
## This software is not part of Ubuntu, but is offered by Canonical and the
## respective vendors as a service to Ubuntu users.
# deb http://archive.canonical.com/ubuntu precise partner
# deb-src http://archive.canonical.com/ubuntu precise partner
Descomente as duas últimas linhas para habilitar o repositório Partner, que reúne um bom conjunto de pacotes feitos por várias empresas.
As linhas vão ficar assim:
## Uncomment the following two lines to add software from Canonical's
## 'partner' repository.
## This software is not part of Ubuntu, but is offered by Canonical and the
## respective vendors as a service to Ubuntu users.
deb http://archive.canonical.com/ubuntu precise partner
deb-src http://archive.canonical.com/ubuntu precise partner
Mas ainda não acabamos de editar o sources.list! Falta adicionar o repositório do Medibuntu, que tem mais coisas ainda relacionadas à multimídia.
Acrescente estas linhas ao final do arquivo:
## Medibuntu - Ubuntu 12.04 "Precise Pangolin"
## Please report any bug on https://bugs.launchpad.net/medibuntu/
deb http://packages.medibuntu.org/ precise free non-free
deb-src http://packages.medibuntu.org/ precise free non-free
Salve e feche o arquivo. Rode o comando:
$ sudo apt-get update
Assista à sopa de letrinhas subindo com toda a calma do planeta mas... Epa!
Um erro de chave GPG apareceu! Não se preocupe.
Essa é a maneira simpática do Ubuntu te lembrar que você não informou a ele a chave GPG (um tipo de assinatura eletrônica do repositório). A mensagem se parece com essa:
W: Erro GPG: http://packages.medibuntu.org precise InRelease: As assinaturas a seguir não puderam ser verificadas devido à chave pública não estar disponível: NO_PUBKEY 2EBC26B60C5A2783
Vamos resolver isso! Ainda no terminal, rode o comando:
$ sudo apt-key adv --keyserver keyserver.ubuntu.com --recv 2EBC26B60C5A2783 && sudo apt-get update
* MUITO IMPORTANTE: É preciso que o código da mensagem de erro que aparece após o NO_PUBKEY seja idêntico ao código digitado no comando, após o: --recv
Resolvendo o problema do Flash
Para instalar o Flash, feche todos os navegadores e rode o comando:
$ sudo apt-get install flashplugin-installer flashplugin-nonfree-extrasound
Espere o fim da instalação para reabrir o navegador. Flash instalado, próximo passo.
Java
Se você não precisa especificamente do Java da Oracle, pode continuar lendo esta dica.
Não vou ensinar como instalar o Java da Oracle porque tem outras dicas que fazem isso por aqui. ;-)
Para instalar o OpenJDK, que na minha opinião cumpre bem o papel, feche os navegadores e rode no terminal:
$ sudo apt-get install openjdk-* icedtea*
Se prepare para mais uma instalação (vou fazer um chá, já volto). Quanto terminar, você precisa dizer para o Ubuntu qual Java ele tem que usar. Rode o comando:
$ sudo update-java-alternatives -l
No meu computador, ele lista:
java-1.6.0-openjdk-amd64 1061 /usr/lib/jvm/java-1.6.0-openjdk-amd64
java-1.7.0-openjdk-amd64 1051 /usr/lib/jvm/java-1.7.0-openjdk-amd64
Repare como são três colunas. Para escolher qual Java usar, você precisa informar o campo da primeira coluna referente ao Java que você quer usar ao comando:
$ sudo update-java-alternatives -s java-1.7.0-openjdk-amd64
Substituindo o java-1.7.0-openjdk-amd64 pelo Java que você pretenda usar. Legal, né?
Isso me lembra que a palavra em alemão para legal é "hell"...
Vídeos "agarrando" no navegador
Se você for assistir um vídeo e de repente se sentir de volta à Internet discada, experimente:
$ sudo apt-get install mozilla-plugin*
E seja feliz!
Ubuntu-Restricted-Extras, Skype e Google Chrome
Triviais. Simplesmente faça um:
$ sudo apt-get install ubuntu-restricted-extras skype google-chrome-stable
E corra pro abraço!
GNOME Classic e ALT+TAB
Se você é como eu, que acha que o Unity só serve pra "se limpar no banheiro" e resolveu instalar o GNOME, vai reparar que ele tem a mania feia de não deixar você usar o ALT+TAB.
Feio da parte dele, né? Resolva isso indo na Central de Aplicativos e instalando o Gerenciador de Configurações do CompizConfig.
Após instalado você o encontra em:
Aplicativos → Ferramentas de Sistema → Preferências → Gerenciador de Configurações do CompizConfig
Ele tem a "caroncha" que nem a da foto a seguir:
segunda-feira, 5 de novembro de 2012
Instalando o Flash, Java, Skype, Google Chrome e outros aplicativos no Ubuntu 12.04 e outras distribuições
Clique em "Gerenciamento de Janelas" (olhe para o ponteiro do mouse na imagem) e ative o "Alternador de Aplicativos" (imagem a seguir).
Basta seguir o ponteiro do mouse, de novo.
Assinar:
Postar comentários (Atom)






![[HC]Host - No Caminho Certo Do Conhecimento!](http://3.bp.blogspot.com/-zNKOpHRbaTA/UJVKWuuJL4I/AAAAAAAAAps/DMRuu2OO1Co/s1600/PROJETO%2BCERTO.png)



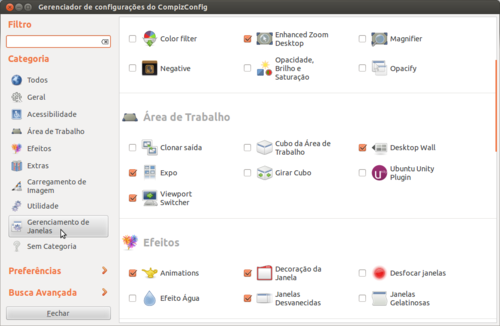
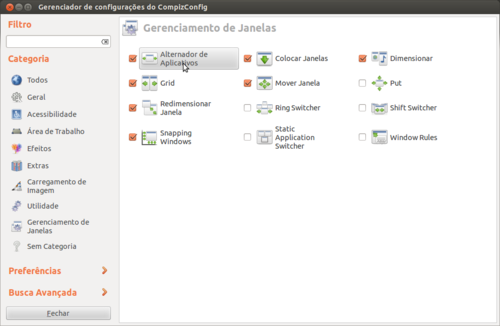

0 comentários:
Postar um comentário
Proibido palavras ofensivas, racistas ou descriminatórias.
[Seu Comentário será liberado no máximo em 24horas]